こんにちはぶうです

はやいと10分でサクッとつくれます」


ConoHa WINGでは月額687円で最大52%オフでブログをスタートできる
キャンペーンをやってます!サーバーのなかで最安!この機会にどうぞ

※キャンペーン終了しだい通常料金になるかもなので、お早めに。
いまなら間に合います!↓
ConoHa WINGでブログをつくる!
そして、同時にWordPressのテーマも必要となるので
当ブログでつかっているアフィンガーもかなり便利でいいです!
こちらもCHECK
-

-
最強のアフィンガーテーマにした結果!メリット・デメリット徹底解説
続きを見る
またあとで紹介するので、くわしくは目次をどうぞ↓
さっそくですが、本題に入ります。
【スマホでもOK】サーバーとドメインをきめよう→ConoHa WINGがお得!

まずは、サーバーとドメインを設定なんですが、
結論→ConoHa WINGをつかおう!です
なんで、ConoHa WINGかというと
理由としては、以下のとおり。
ConoHa WINGをオススメする理由3つ
- サーバー料金がめちゃ安い
- サイトの表示速度が国内でいちばん速い!
- 初心者でも管理画面はみやすくつかいやすい!
これにつきます。シンプルですよね。
あともうふたつあります。
ConoHa WINGで登録するとき、500円クーポンで自動割引される
ドメインが2つ永久無料でつかえる
また、大手会社のGMOが運営してるため安心してつかえますね。
ちなみに、スマホからでも登録できちゃうのがいいです。

ConoHa WINGのベーシックプラン
- 3か月契約 1462円/月通常
- 6か月契約 1462円/月通常
- 12か月契約 1462円/月通常→キャンペーン期間 941円/月
- 24か月契約 1462円/月通常→キャンペーン期間 889円/月
- 36か月契約 1462円/月通常→キャンペーン期間 687円/月
こんなカンジです。
キャンペーン期間中だと、割引でブログができちゃいます
迷ったら、12か月契約でOKです。
キャンペーン価格適用は12か月契約からですし、きりがいいです。
ボクもそーしました。
ちなみにボクがConoHa WINGにかえた理由についてですが、
xserverだと、初期費用もありますし、
ボクの場合、サーバー代が6ヶ月の契約で7280円。
これを一年であわせると、14560円
お名前ドットコムでドメインつくったので
メモ
初期費用が約850円
一年目は1080円だったのに対し、
二年目から2480円・・・

このことからも、ConoHa WINGのよさが十分おわかりなったかと。
不定期でキャンペーン期間をやっている場合も、
あるんで、通常料金より安めでブログをたのしめます!
さっそく、ConoHa WINGでWordPressブログをはじめたくなったなら
こちらからどうぞ!
いまなら間に合います!↓
ConoHa WINGでブログをつくる!
ConoHa WINGでWordPressブログをつくる→手順は5つ
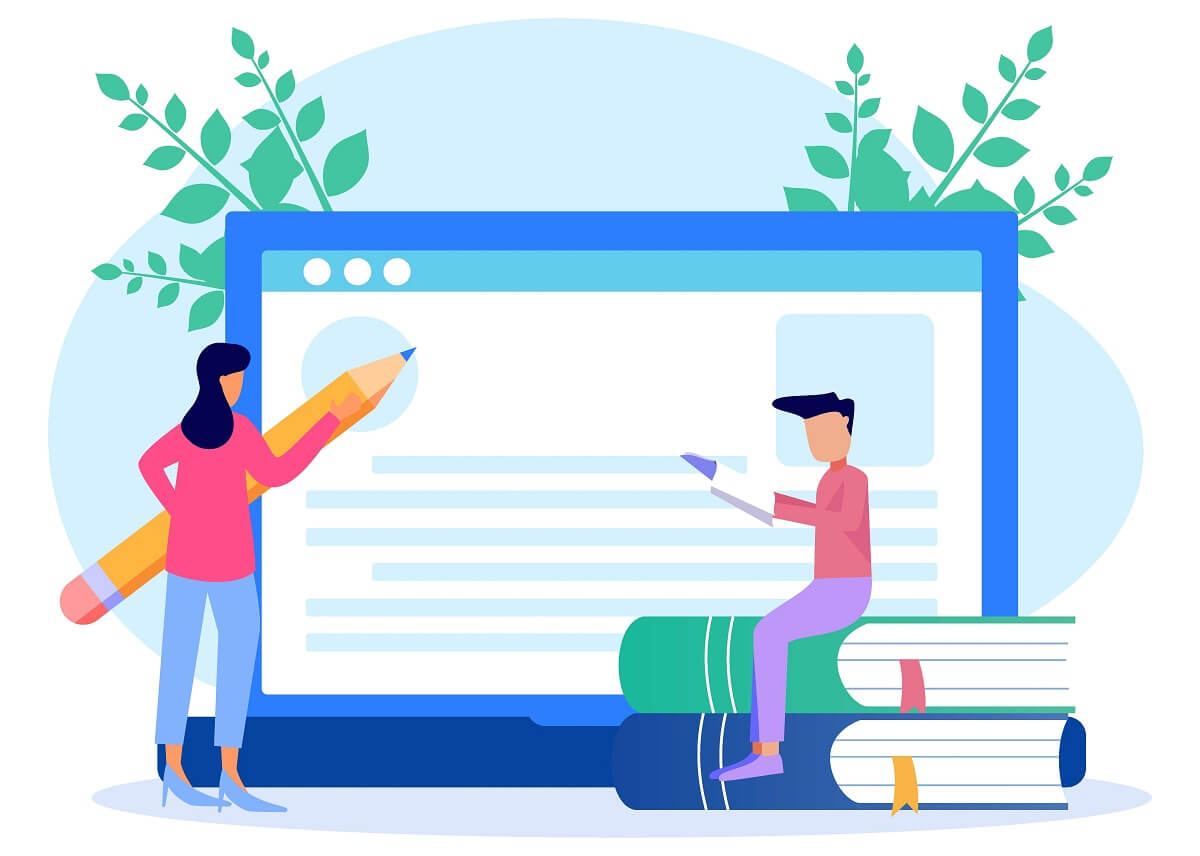
さっそくブログをつくっていきましょう!
はやいひとは、10分もたたずにパパッとおわります↓
ステップ1 : ドメインとサーバーのプラン設定
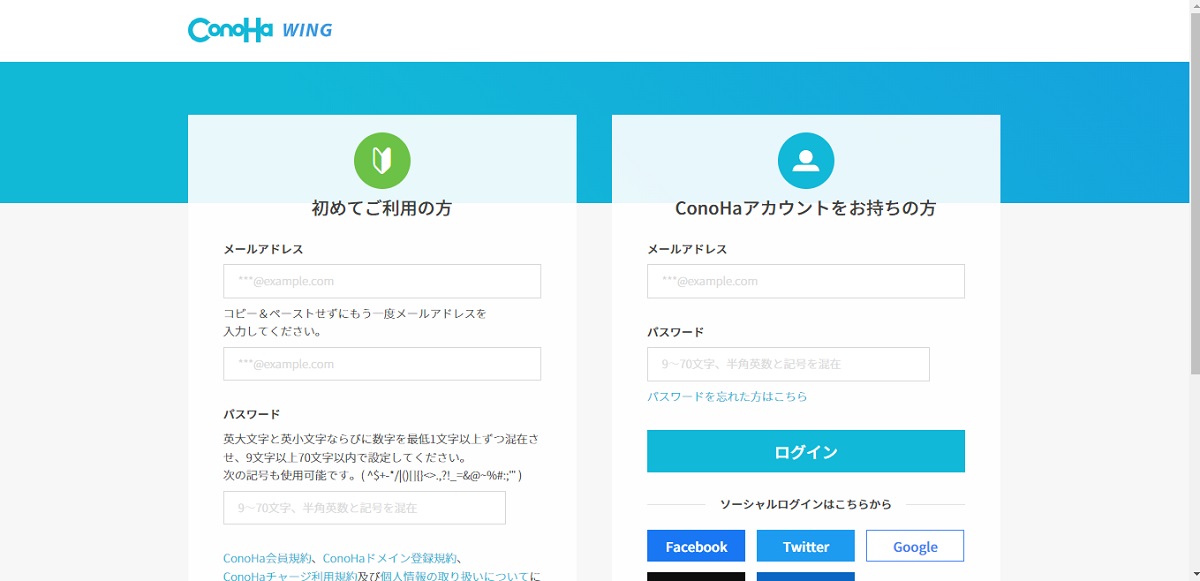
ConoHa WINGのページから
メールの登録画面にいき、
メールアドレス・パスワードを登録しましょ!
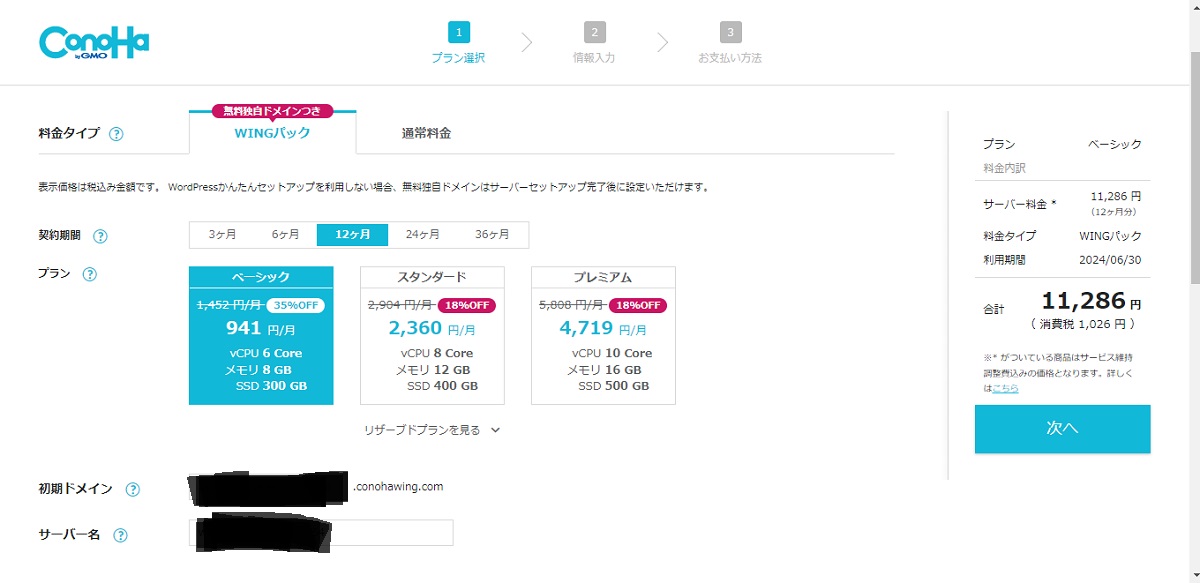
つぎに料金プランをきめましょう
「WINGパック」で
プランはベーシックでOK
契約期間はどれもイイですが、
12か月契約が区切りがいいので
とくに、理由もなければ12か月契約でOKです
ココがポイント
キャンペーン期間だと、通常よりも半分の価格で
サーバーをつかえるんでオススメですねー
入力するもの
- 初期ドメイン なんでもOK(すきな文字をいれるがいい)
- サーバー名 そのままでOK(いじるな)
入力がおわったら、「次へ」をおしましょう
くわしい料金設定については以下の
ブログ記事で紹介してますので、どうぞご確認を(まだ執筆中)
ステップ2 : WordPresのかんたんセットアップ
おつぎは、WordPresのかんたんセットアップの設定なんですが、



料金プランをきめたら、WordPressをいれていきましょう!
手順
- WordPresかんたんセットアップで「利用する」をクリック
- セットアップ方法「新規インストール」をクリック
- 独自ドメイン設定→すきな文字をいれてOK
- 作成サイト名「ブログ名入力」→あとから変更できます
- WordPressユーザー名「ユーザー名入力」→自分の名前でOK
- WordPressパスワード「パスワード入力」
- WordPressテーマはcoconテーマ無料でOK
で内容が良ければ「次へ」を
ドメインは住所のようなもの。
ブログ名とドメイン名はいっしょのほうがわかりやすいので
オススメです。
自分の名前やあだ名、ニックネーム的ななにかでOK。
できるだけあとからかえなくてもいいや、つかっても
べつに恥ずかしくない、ほかのひとと被りにくい短めなものがイイです
ステップ3 : 個人情報を入力
あとは個人情報を入力するだけです!
間違いないなら、「次へ」をクリック。
SMS認証の画面がでるんで、
携帯電話の番号をいれて「SMS認証」をえらぶ。
すると、電話番号あて、スマホのメッセージアプリに
認証コードが送られてきます。
そのコードを入力します。
ステップ4 : クレジットカード登録
つぎに、クレジットカードを登録します。
クレジットカードがないなら、Conohaチャージをつかうのもアリです。


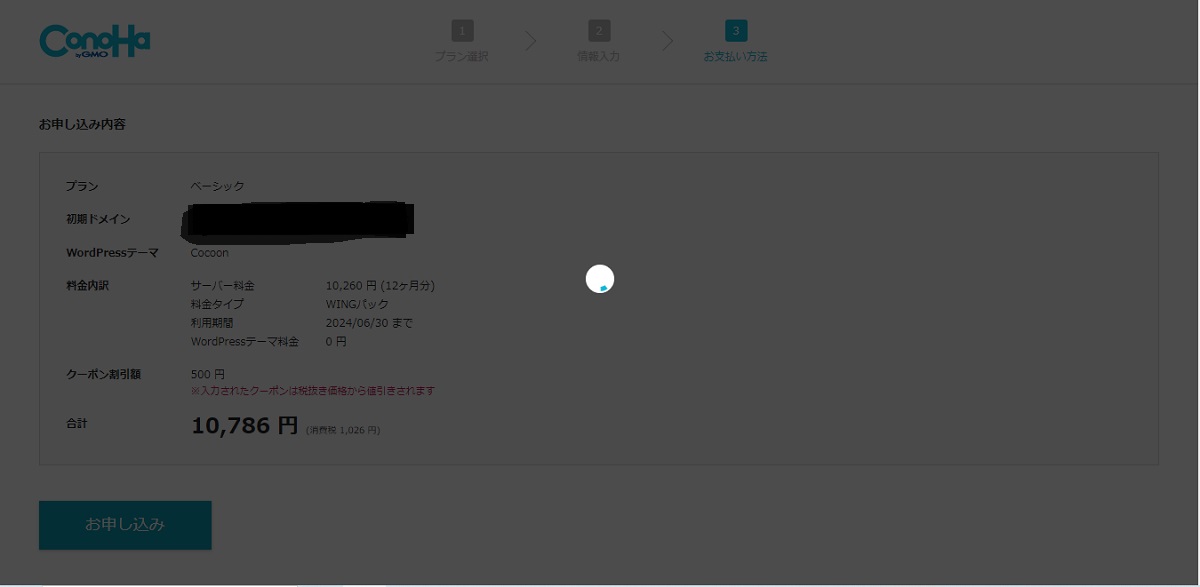
決済情報をかきおわって
問題がなければ、
「お申し込み」をクリック。
「WordPressインストールしました!」の画面がでますんで、
これで、WordPressのインストールやサーバーやドメイン設定など
もろもろおわりました。
WordPressブログの完成です!
WordPressの反映まで時間がかかるんで、
半日くらい時間をおいてからブログを開き、
つぎの設定をしましょう!
とりま、お疲れ様です。
ステップ5 : conoha管理画面での設定
これで、だいたいの設定はおわりですが、
最後に「SSL設定」も忘れずにしときましょう。

やり方ですが、まずは、Conoha Wing のダッシュボード(設定)画面をひらきます。
サイト管理をクリック→サイト設定→
かんたんSSL化を「SSL有効化」をクリック。
あとは、画面左下に「成功しました」というのが
表示されていたら、SSL化は完了です!
管理画面のログイン

ログインとパスワードがでるんで、
設定したものを入力!
表示されたら、ブログ開設作業は完成です!
お疲れ様です。


いまなら間に合います!↓
ConoHa WINGでブログをつくる!
WordPressの各種設定→【やっておくこと6つ】
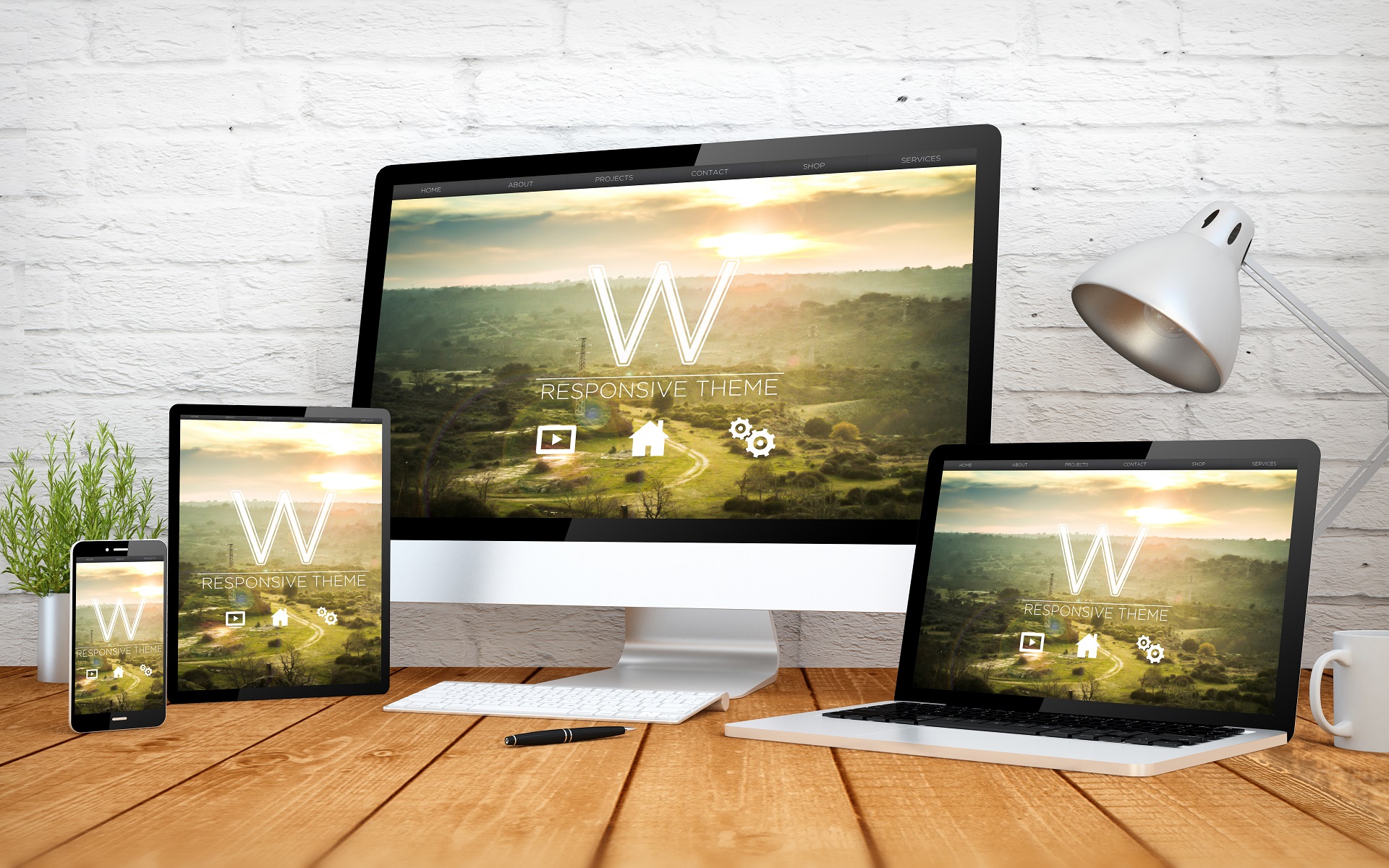
WordPressブログ開設おめでとうございます!
とはいえ、ここまでやったとしても、
ブログをやるうえでまだ、設定が満足ではないので、
便利ツールでもあり、
ブログで稼ぐうえで重要なので
WordPressの設定もやっていきましょ!
プラグインの設定
テーマをアフィンガー6で
プレゼントでプラグインをえらんでるなら、
オススメされてるものをえらんでください
それ以外のかたは、ボクがつかってるプラグインを紹介します。
プラグインたち
プラグインのインストールは
プラグインをクリックし、新規追加をおします。
検索窓からプラグイン名を入力
みつけたら、「今すぐインストール」→「有効化」
で設定は完了です。
いま、紹介したプラグインは
ブロガーのマナブさんが実際につかっているプラグインです
🔽SNSを辞める理由【石を入れる順番/幸福度/AI化のアルゴリズム】https://t.co/aWSlWWTWKK
ブログを書きました。SNSを辞めることにしたので、理由を書きました。リタイアするつもりはないので、今後も稼ぎます。幸福度や生産性を考えた際に、SNSは不要だと判断しました😌
— Manabu (@manabubannai) May 1, 2023
いま2023年、SNSの発信活動を引退されていますが、
ブログは引き続きつづけてらっしゃいます。
実際のプロの方がつかってらっしゃるので問題はないかと。
ほかに追加しとくべきプラグインは
Contact Form 7 お問い合わせホームですね。
これも、ブログをやっておくうえで必要になるので
ブログ記事リンクの設定
つぎに、ブログ記事リンク、パーマリンクというものを
設定していきます
設定はカンタン!
WordPressの画面ダッシュボードから、設定をおして
パーマリンクをクリック
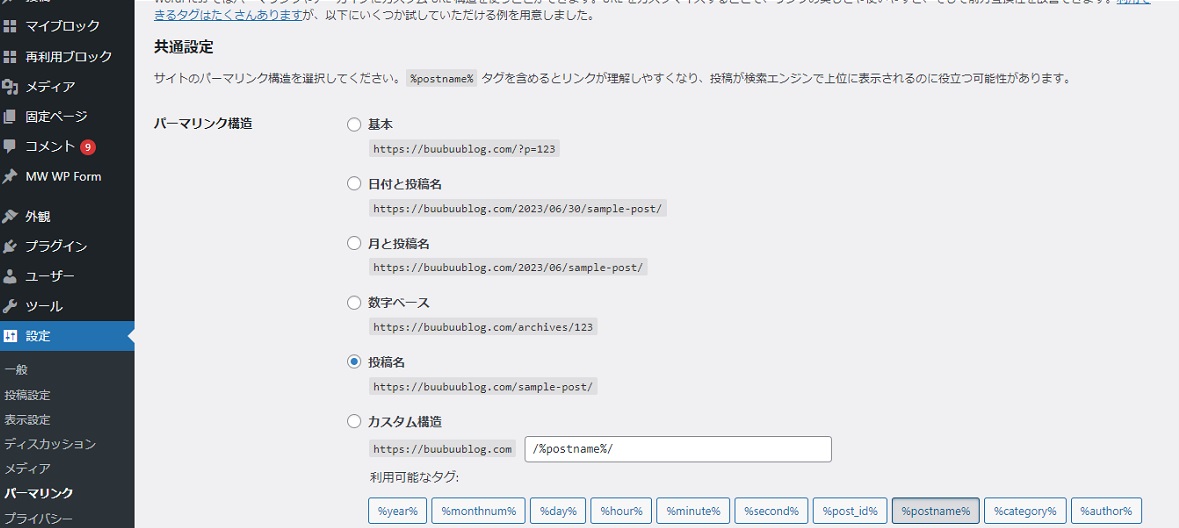
カスタム構造にチェックして、
「/%postname%」を入力し、変更を保存をおすと、
設定は終了です。
パーマリンクの変更は、投稿を編集の投稿タイトルの下の
パーマリンクの部分の「編集」ボタンをクリック
するとかえれます。
タイトルにあったご自分の好きな文字を入力し、
OKをおすと変更完了です。
アフィリエイトサイトASPに登録しよう!
つぎにASPの設定をします

そこで、アフィリエイトをするにはASPサイトの登録は必須なので
登録しよってはなしです
ぶっちゃけ、カンタンです。
登録すべきASPサイト
AmazonアソシエイトというAmazonのアフィリエイトもいいですが、
審査がほかのところよりも厳しいので、
はじめのうちは保留で。
もしもアフィリエイトのほうの
Amazonアフィリエイトは
それほど厳しくないんで
そっちをはじめに登録しましょう。
もしもアフィで楽天、yahooショッピングの
登録も忘れずに。
rinkerのダウンロード
Amazonや楽天で売られてる本を紹介するときに
つかう専用リンクですね。
プラグインのとき紹介しましたが、
本や商品をブログで紹介するときにつかう便利ツールなんで
いれときましょう。

もしもアフィリエイトでAmazonと楽天のプログラムに登録したひとも
設定ができます。
簡単な流れ
- 公式サイトからダウンロードして、WordPressの画面から「プラグイン」をクリック
- 公式サイトからダウンロードしたZipファイルをプラグインにいれる
それで、rinkerをつかうことができます。
rinkerの使い方ですが、
公式サイトでも説明されているんで
わからない場合は、公式サイトをみてみてください
ちなみに、ブログをはじめたばかりなら、いますぐいれる必要
はないので、あとでもOKです。
Rinkerベーシック - rinker - BOOTH
商品管理プラグインRinkerのベーシック版です。 利用規約など詳細はこちらをご確認ください https://oyakosodate.com/rinker/ サポートについては https://www.pixiv.net/fanbox/creator/31358758 にて開発支援をくださった方にのみ行っています。 yyi-rinker-1.4.10.zipはtarget="_blank"を残したバージョンです。
次に、GoogleアナリティクスとGoogleサーチコンソールという
計測ツールの登録方法について説明するのですが、
ぶっちゃけ、はじめは登録しなくてOK。
登録しておきたいひとはチェックして、
「べつにいいや」というひとは読みとばしてください。
それより、設定をおわらせて
SNSやブログの発信を先にやったほうがトクです!
Googleアナリティクスに登録!
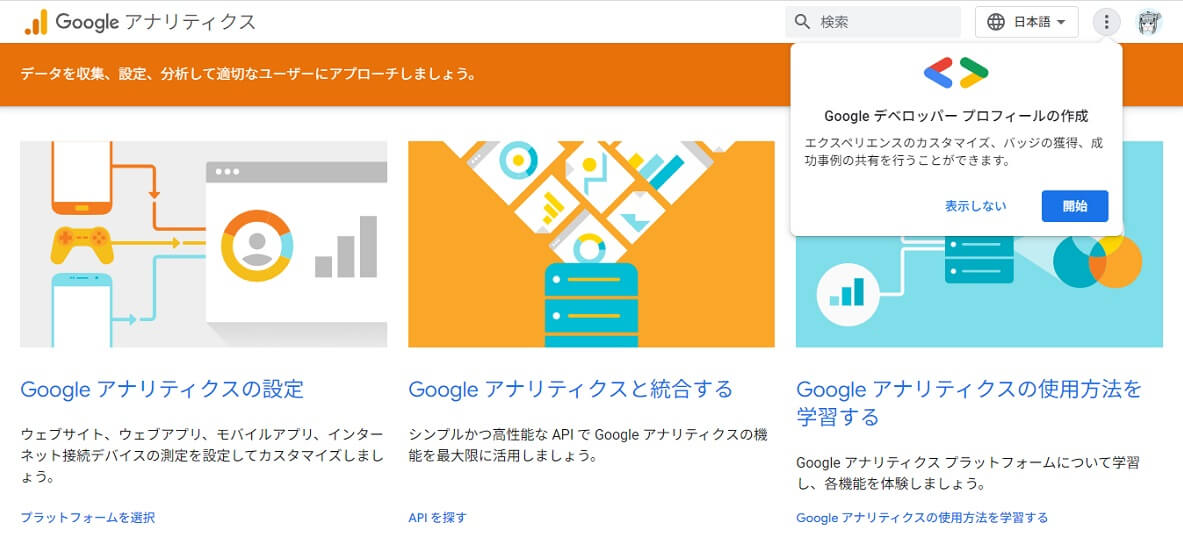
ブログに訪れた人数やアクセス数をしることのできるツールで
ブログ改善に役立ちます
でも、最初のうちは設定というか導入する必要はないです
あとでもOKです。はじめはブログ記事をかくことに集中しましょ
設定方法ですが、ぶっちゃけカンタンです。

Googleアナリティクスの設定に必要です。
結論、以下の流れで登録していくにゃ!画像はないけど
Googleアナリティクスの公式サイトから「無料で利用する」をクリック。
入力画面がでるんで、アカウント名を入力
項目をすべてチェックマークをクリック。
そして、「次へ」
プロパティー名を入力。
レポートタイムゾーンという欄で通貨を「日本」とえらびましょ
「詳細オプションを表示」をクリック
ユニバーサルアナリティクスプロパティの作成を「オン」にします
ウェブサイトのURLとあるので、
そこに、自分のブログのURLを入力!
「Googleアナリティクス4とユニバーサルアナリティクスのプロパティーを
両方作成する」をチェック!→「次へ」
あてはまるビジネス情報にチェックをして、「作成」をクリック
利用規約の2つの欄にチェックをいれて「同意する」をクリック
「グローバルサイトタグ(gtag.js)ウェブサイト作成ツールや~」
にクリック
出てきたコードをすべてコピーしましょう
その後、WordPressのダッシュボード画面にいき、
「All in One SEO」→「一般設定」をクリック
「ウェブマスターツール」→「Googleアナリティクス」をえらぶ
「雑多な検証」の空欄にコピーしたコードを貼り付けて
「変更を保存」!
これで、Googleアナリティクスの設定はおわりです。
お疲れ様です。
まあー最初のアクセスのないうちは、
googleアナリティクスはいじらなくてOK
でも、ブログをやるなら登録しときましょ。
Googleサーチコンソール

Googleサーチコンソールというのは、
検索結果などサイトの順位チェックや管理、改善ができるもの
というので、あたまにいれとけばOKです

Googleサーチコンソールのページはこちら
これは秒でできます。
登録の手順
- サーチコンソールの公式サイトにいき、「今すぐ開始」をクリック
- 「URLプレフィックス」にブログのURLを入力→続行
- 「所有権の確認」の画面で→「HTMLタグ」クリック
- 下のメタタグをコピーという表示がでるので、そのメタタグをコピーします
- コピーできたら、「確認」をクリック
- その後、WordPress画面で「All in One SEO」→「一般設定」クリック
- 「ウェブマスターツール」の「Google検査コンソール」をクリック
- 「Google検査コンソールコード」の空欄がでます。
- コピーしたメタタグを貼り付けて、「変更を保存」
これで、Googleサーチコンソールの設定はおわりです
また、Googleアナリティクスやサーチコンソールについて
もっと知りたい場合は公式サイトやググなりしとけばOKです
WordPressブログの開設の完了!お疲れ様です!
これにてブログは完成ですね。
おめでとうございます!
記事全体をみて、いまからWordPressでブログをつくるひとは
ここから10分もかからず、つくれますんでどうぞ
500円クーポンもつかえていまならお得にはじめれますよ!
WordPressブログテーマを決めよう!【アフィンガー1択でOK】
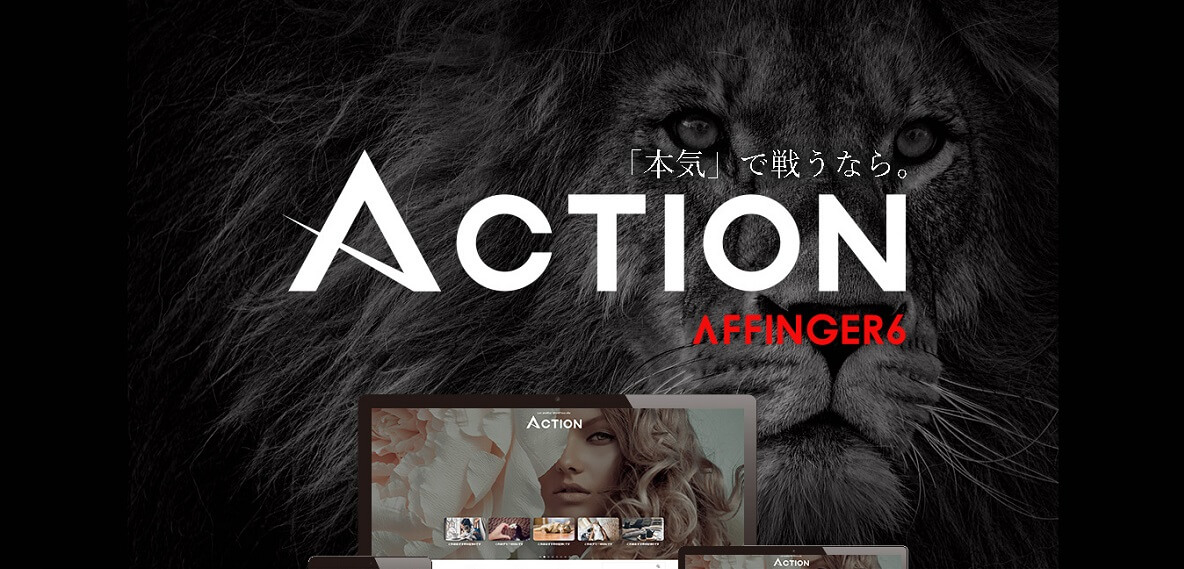
wordpressブログ開設・設定お疲れ様です。

というWordPressテーマについてはてなマークが
でるとおもうんで、こたえます。
チェックリスト
- ブログでお金を稼ぐ!
- アフィリエイトをやる
- ブログでデザインをいじりたい。
というなら、WordPressテーマはアフィンガー一択です


無料テーマをつかってる、いまの有料テーマより
アフィンガーにかえたいというひとは、あとあと
かえると、超めんどくさいのではやいうちに!
カスタマイズ性能が高く、デザイン60種選べるんで
バリエーション高く、SEO対策がちゃんとされており、
とくにこだわりがないのであれば、アフィンガーでOKかと
ブログで実績をつくり稼いでる人の
多くがつかつてますし信頼度は高いです
ブロガーの人たちがオススメしてるテーマでもあるからですね。







ちなみにマナブログコピーは現在、販売終了となってます
まあーなにをいいたいかというと、
会話の文をきいたらステマ感がいなめませんが、
結論、多くのブログをかいてるひとがつかっており、
ボクも気にいっているので、ブログテーマならアフィンガーはオススメということです。
アフィンガーの設定や買う方法を知ろう!
こちらもCHECK
-

-
最強のアフィンガーテーマにした結果!メリット・デメリット徹底解説
続きを見る
WordPressの投稿方法【画像・タイトル・予約投稿など】
ブログテーマを設定しおえたら、ためし投稿画面をみてみましょ。
記事投稿するときの、基本的な手順を紹介します。
本文・タイトル【なるべく、32文字以内】
投稿をクリック→新規追加
本文やタイトルを入力できます。
タイトルを入力するときの豆知識として、
Google検索からひとにみてもらいたいというのなら、
32文字以内にするようにしましょう。
タイトルが長すぎると、検索に表示されても
最後まで表示されずみきれてしまいがちです。
SEOも関係してますが、読者にもわかりやすい
タイトルのほうがいいですしね。
パーマリンク入力
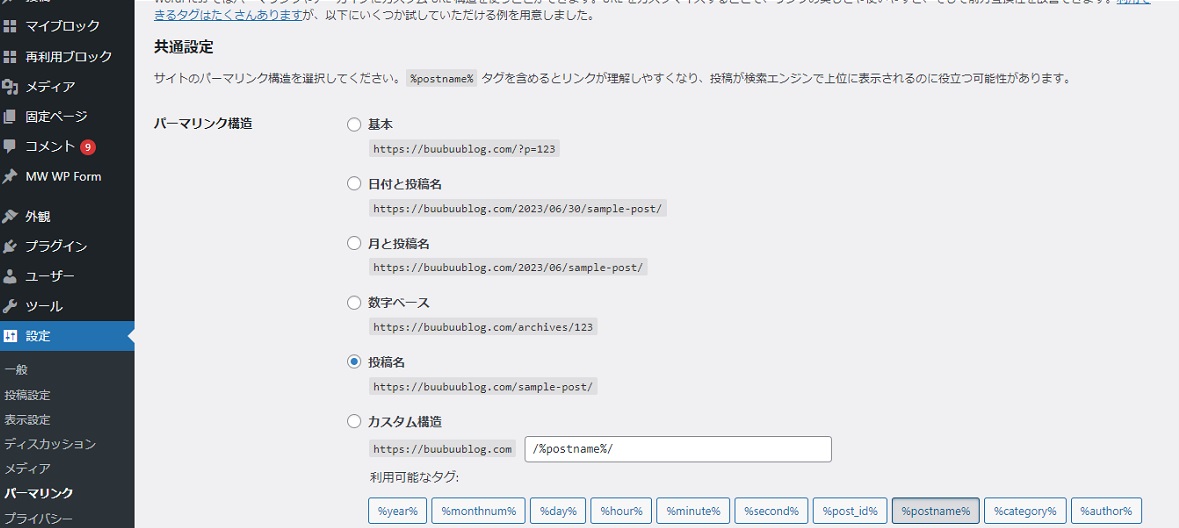
タイトルが入力されたら、パーマリンクがでるんで、
そこに自分の記事にあった名前をかきましょ

書いた記事は、右横の下書き保存をクリックすれば
保存されます。
プロフィール画像・カテゴリー・タグ
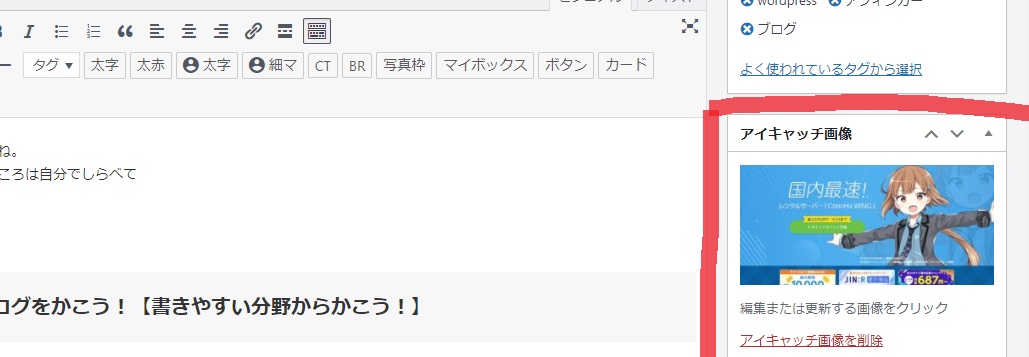
プロフィール画像を設定をクリックして、
画像をえらんでください
プレビューをクリックすると、
下書きのままこんなカンジで変更してみての
見た目を確認できます
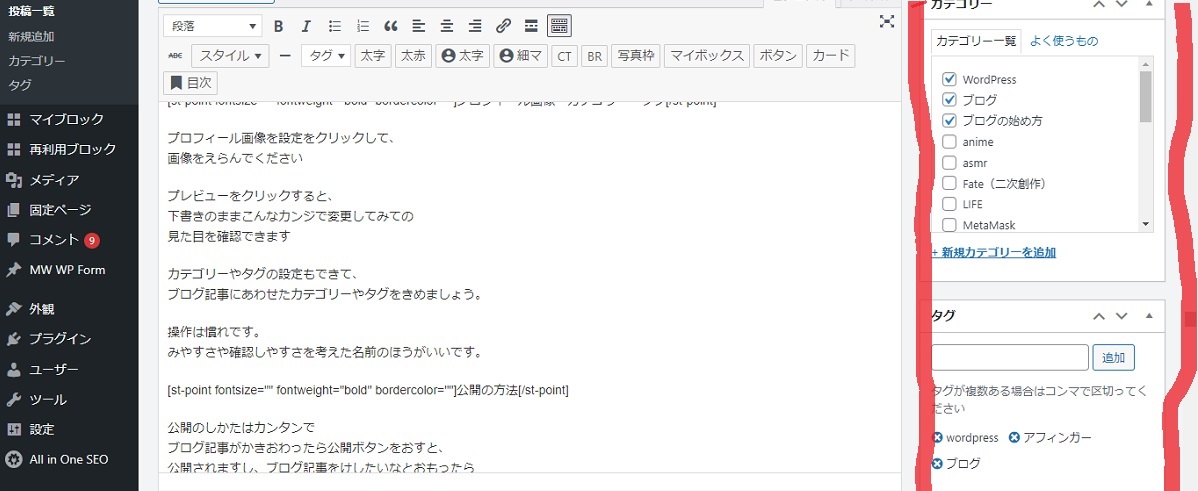
カテゴリーやタグの設定もできて、
ブログ記事にあわせたカテゴリーやタグをきめましょう。
操作は慣れです。
みやすさや確認しやすさを考えた名前のほうがいいです。
公開の方法
公開のしかたはカンタンで
ブログ記事がかきおわったら公開ボタンをおすと、
公開されますし、ブログ記事をけしたいなとおもったら
上記のように予約投稿とかもできます。
ゴミ箱へ移動をおすと、消すことができます。
メタディスクリプション【160字以内】
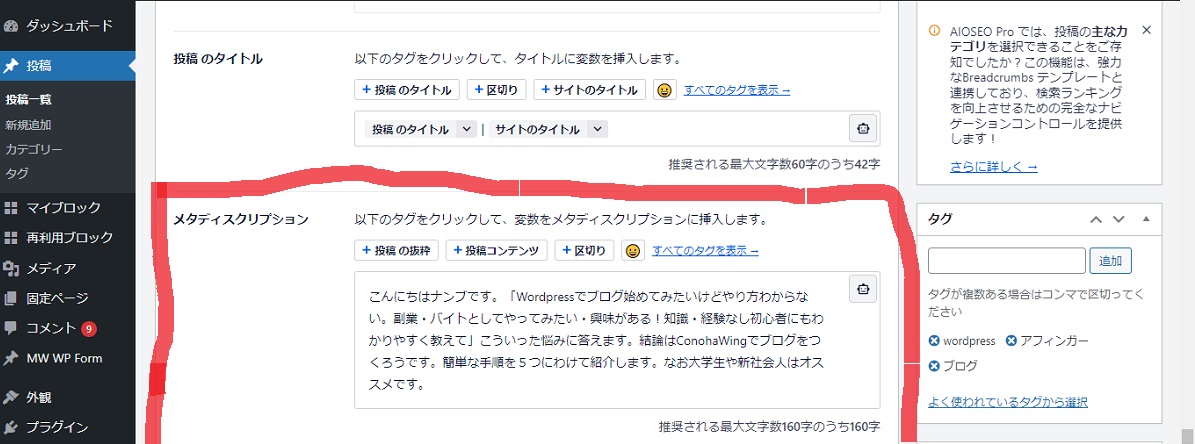
ざっくりいうと、
検索結果とかにでる書いたブログ記事の紹介文を
かくところです。
160字以内でおさめたほうがSEOももちろんですが、
読者にとってパッと見でわかる・みやすいほうがいいと思うんで。
こんなカンジですかね。
あとはわからないところは自分でしらべて
やっていきましょー
さあ、ブログをかこう!【書きやすい分野からかこう!】

ここでおわり。
ではなく、ブログ1記事をかくまでが「ブログをつくる」ですね
とはいえ↓

こういう悩みもあるかと
ぶっちゃけ、はじめは、好きなジャンルがあればそのジャンルを。
ない場合は自分がよく知っていることについて
友達や家族にはなす感覚でかいてみるといいですよ

とジャンルがぐちゃぐちゃです
ジャンルがきまっているなら
1つあるいは、3つほどのジャンルをきめて特化でやりましょう!
うまくいかなければ途中でかえてOKです
ラスト:大学生や新社会人がブログをつくる意義とは?

意義のひとつ、自分の書いたものが資産と実績になる。
一円も稼げてなくても、ブログをつくれる、wordpressで記事をかけるなど
ブログに関係した知識がつくから、
スキルにもなります。
あなたのまわりの全員がブログをやってますか?
やってませんよねw
やろうとしてるそれだけでまわりとちがいます。
この記事をよんでるだけでも大きな一歩です
ということで以上です。
最後までよんでいただきありがとうございます。
まだ、ConoHa WINGでブログをつくれてないひと
こちらからどうぞ。

ConoHa WINGでは月額687円で最大52%オフでブログをスタートできる
キャンペーンをやってます!サーバーのなかで最安!この機会にどうぞ」
テーマはいろいろあるけどアフィンガーテーマをおしとくにゃ」

