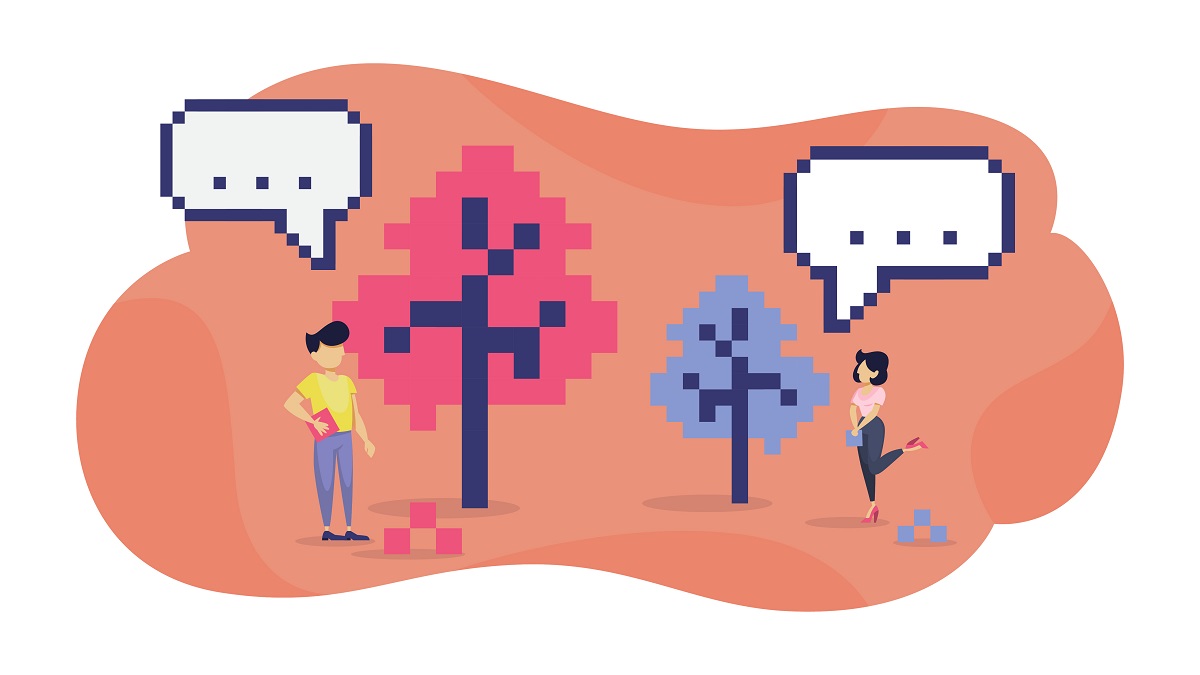こんにちはぶうです
今回はadobepremireproを使った一分でできちゃうモザイク追加とモザイク追従のしかたについて公開します。

YouTuber&動画編集のひと「モザイクの付け方がよくわからない。モザイクの付け方はわかるけど、追従のしかたがよくわかんない。すぐにモザイクをつけれる方法はないか?」
こういった方の疑問に答えます。
初心者やそうでないひと問わずだれもが簡単にやり方をマスターできるので高速でやっていきましょう
本記事の内容
- モザイクの追加の方法
- モザイク追従の作り方
- 一つのレイヤー内に複数のモザイクを追加する方法
ではさっそくですが、本題に入ってきましょう。
すみませんまだ途中です🙇
モザイクの追加の方法
PremireProでのモザイクの作り方ですが、ぶっちゃけすぐおわります。
①編集画面をまず開きます
エフェクトを検索蘭でモザイクと検索します。
画像★
もし、こちら側にエフェクトがない場合は、画面の上部メニューバーにエフェクトという蘭があるので、そこをクリックすると、画面の右側にエフェクトの蘭が表示されるので、そこの検索蘭でおなじようににモザイクと検索すると表示されるはずです。
※それでも、エフェクトがみつからない方はウィンドウをクリックすると、エフェクトという蘭があるのでそこをおしてもらえると表示されます。
はなしにもどりますね↓
②モザイクをつくろう
いくつか、モザイクとかかれたものが表示されるとおもいます。
そのなかでビデオエフェクトのスタイライズ→モザイクがあるので、それをモザイクをかけたいレイヤーにひっぱってかぶせます。
③ 画面全体をおおうモザイク完成
すると、編集画面全体がモザイク表示されるはずです。画面全体をモザイク表示させたい方はここでおわってもいいのですが、
画面の一部を隠したいというかたもいるとおもいます
④画面の一部を隠したいかたはこれ!
結論、長方形と円ツールをつかいましょう。ペンツールもあるのですが、あまり使いどころがないので割愛します。エフェクトコントロール内でモザイクの蘭にある長方形または円ツールをクリックします。
今回は円ツールをつかいます。円ツールをクリックすると、画面をおおっていたモザイクがちいさな円のモザイクの形になります。そこで隠したい部分にモザイクをもっていきます。
ボクの場合はネコの顔を隠したいのでねこの顔にモザイクをもっていきます。
★画像はいります。
すると、上の画像のように隠れました。大きさは円の輪の部分をいじると調整可能です。
長方形の場合も同じように設定します。
これで、モザイクのできあがりです。
モザイク追従の作り方
次に、本丸といってもいいですがモザイクを追従のやり方を説明します。
これ、マジですぐおわります。
つくったエフェクトコントロール内のモザイクの欄の下にマスクの欄があるとおもいます。そのなかのマスクパスの右側に➢ボタンがあるとおもうのでそれをクリック!
すると、トラッキングが進行中の画面になります。それをしばらくまって表示がきえると、モザイク追従のできあがりです。
これで、映像が動いても隠す箇所からモザイクがはなれたりしません。
一つのレイヤー内に複数のモザイクを追加する方法
ぶっちゃけ、これの説明もしなくてもいいかとおもいましたが、念のため( ^ω^)・・・
よくある間違い

ミスする動画編集者「レイヤにもうひとつモザイク追加しよ!よし、じゃあ、いまとおなじやり方でモザイクを追加すればいいや」
答え→NOです
こうすると、再びモザイクが画面全体を覆ってしまいます。それだけでなく、画面の一部部分を隠そうと長方形・円ツールをつかってモザイクを作成した場合、モザイクが画面全体を覆ったままで表示はされることはありません。
正しい方法
もう一度、モザイクを追加する必要はありません。もう一つのモザイクを追加する方法はいたってシンプルです
最初につくったエフェクトコントロール内にあるモザイクの蘭のなかの長方形・円ツールをクリックするだけ。
これで、レイヤー内にモザイクをもう一つ追加することが可能です。
以上がモザイクの追加方法とモザイク追従の方法でしたー
内容は少なめだったので、モザイクのことがわかりしだい、引き続き追加していきたいと思います。
まあこんな日もあります。
では、今回は以上となりますー