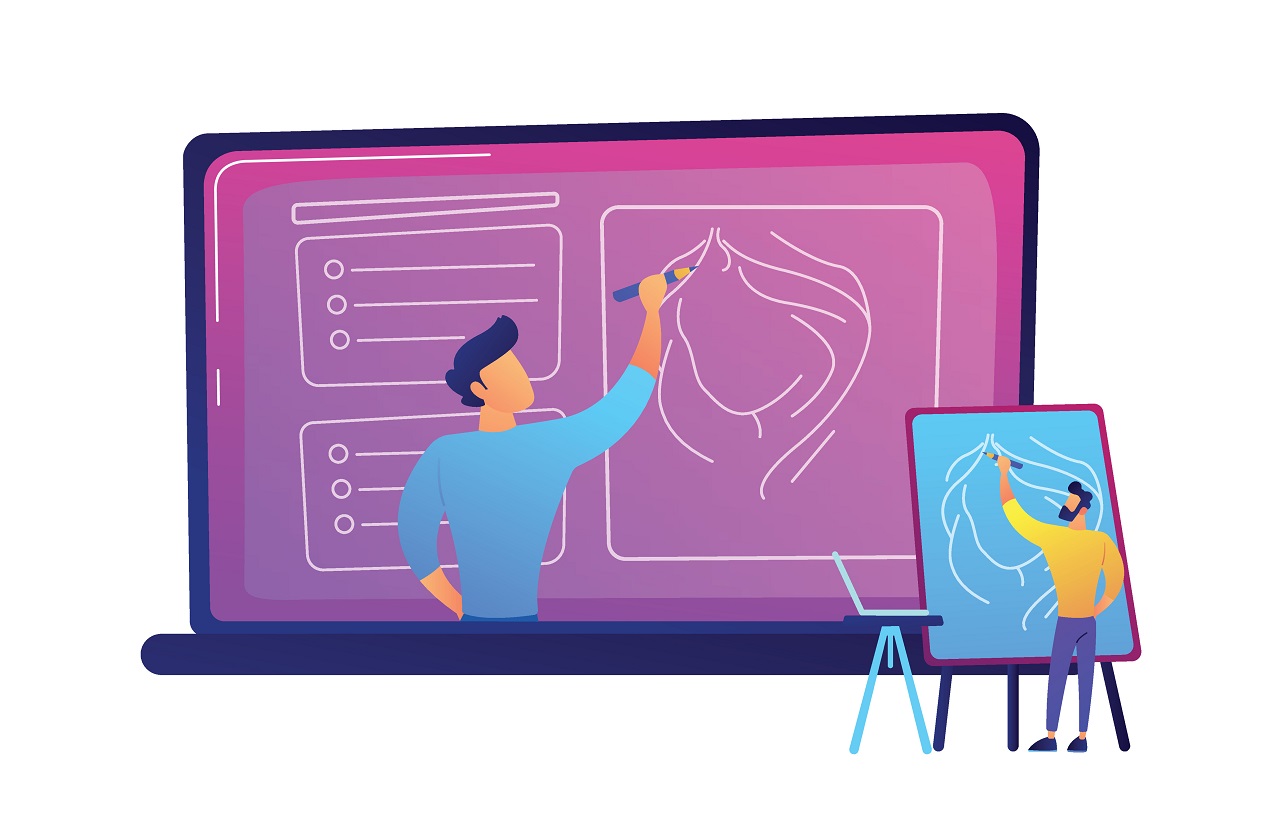こんにちはぶうです
今回は、photoshopでつくるビジネス系youtuberが使うサムネのつくりかたについてさっさとはなしていきます。

youtuber&動画編集をするひと「ビジネス系のyoutuberのサムネってどうつくられてるの?マナブさんやマコなり社長が使うサムネはどうつくられているのか?初心者でもつくれるサムネをおしえて~」
こういった方の悩みにこたえます。
本記事の内容
- 背景と構成をきめよう
- 人物をきりとろう!
- 文字をいれていこう!【フォント→07あかずきんポップ】
- フォントに色・グラデーション・影をいれてこう
- 吹き出しをいれてこう【サイト紹介します】
- 背景の色を調整しよう
- 全体の確認→完成
ビジネス系のyoutuberのサムネの作り方をしりたいひとだけでなく、まったくの初心者でもそれっぽいサムネをつくれるようになります。マナブさんのyoutube教材で学習していた経験もふまえてはなさせてもらいます。
さっそくですが、つくっていきましょう!
背景と構成をきめよう

まずは構成と背景画像をきめて、文字フォント、人物の位置や吹き出しを入れるかいれないかを軽くきめていきます。
※細かく決めなくてよいです。最初はてきとうでいいです。
サムネをつくるうえで、ある程度のこういうふうなデザイン構成にしたいときめておくと作業スピードに遅れが減ります。
今回は上の画像のような感じのサムネをつくっていきます。
背景画像はこんな感じのを選びました↓

背景画像ですが、ボクはadobestockというサイトから画像を選びました
adobeをつかっているひとならおなじみですね。
無料と有料版あるんですが無料版でも十分つかえるし、質がよく便利なのでオススメします
↓adobestockのリンクはっておきますね
adobestockのサイト
構成と背景画像をパッときめたら、メインとなる人物をきりとっていきましょう。
人物をきりとろう!
メインとなる人物をきりとっていきましょう。きりとり作業そのものは時間がかからないのでパパッとすませましょう。
人物の切り抜きがわからない方は概要欄にリンクをはっときましたので確認してみてくだい
人物を切り取る方法↓
文字をいれていこう!【フォント→07あかずきんポップ】
メインとなる人物をきりとったのちに文字いれの作業をすすめていきます。
文字のフォントはマナブさんやマコなり社長のサムネでよくつかわれている07あかずきんポップをつかいます。
タイトル(あればサブタイ)をいれていきます。
このフォントはググったらでてくるので、ほしい方はいれておきましょう。
さて、本題に戻ります。
強調したい部分や色、フォントの大きさを変更したい部分はこの時点できめておきます
以下のようにわけました
- 「失敗する」
- 「人間」
- 「特徴がこれ」
- 「トイレ紹介あり」
こんな感じに入力レイヤーをわけました。
色・グラデーション・影をいれるフォントをわけておきました。
あとに文字の入力の仕直しなど余計なタスクが生まれてしまいますので、作業を高速化させるためには、やっておきましょう。

「特徴がこれ」の文字上の点はそれぞれレイヤーをわけて入力して位置と大きさを調整してください。これにいたっては地道にやるしかないです。色は白で入力していき、飾り付けはあとまわしです。
※なるべく文字入れ作業はここでおわらせときましょう。あとあとめんどいので・・・
フォントの色・グラデーション・影をいれてこう
文字の入力や位置の調整がおわったら、色・グラデーション・影をいれていきます
まずは、最初の文字の「失敗する」という部分をきいろでグラデーションで強調させたいのでグラデーションをいじっていきます
レイヤーをクリックして、レイヤースタイルのなかのグラデーションオーバーレイをクリック。
ない場合は、レイヤースタイルの一番下の蘭にfxのマークがあるのでそこをおして追加します。
描画モードは通常、不透明は100%、スタイルは反射、角度は90°、比率は80%にしました。グラデーションをクリックすると、色を3つ追加します。

左からだんだん色が濃くなるように上の画像のように設定します。
※レイヤー効果はいじらなくていいです。
色と影入れ
次にトイレ紹介ありという部分ですが、ここに白の吹き出しをいれていく予定なので、灰色に設定します。大きさもここで調整してきます。位置は一番上にある画像とおなじ文字の位置に設定します。
輪郭の画像
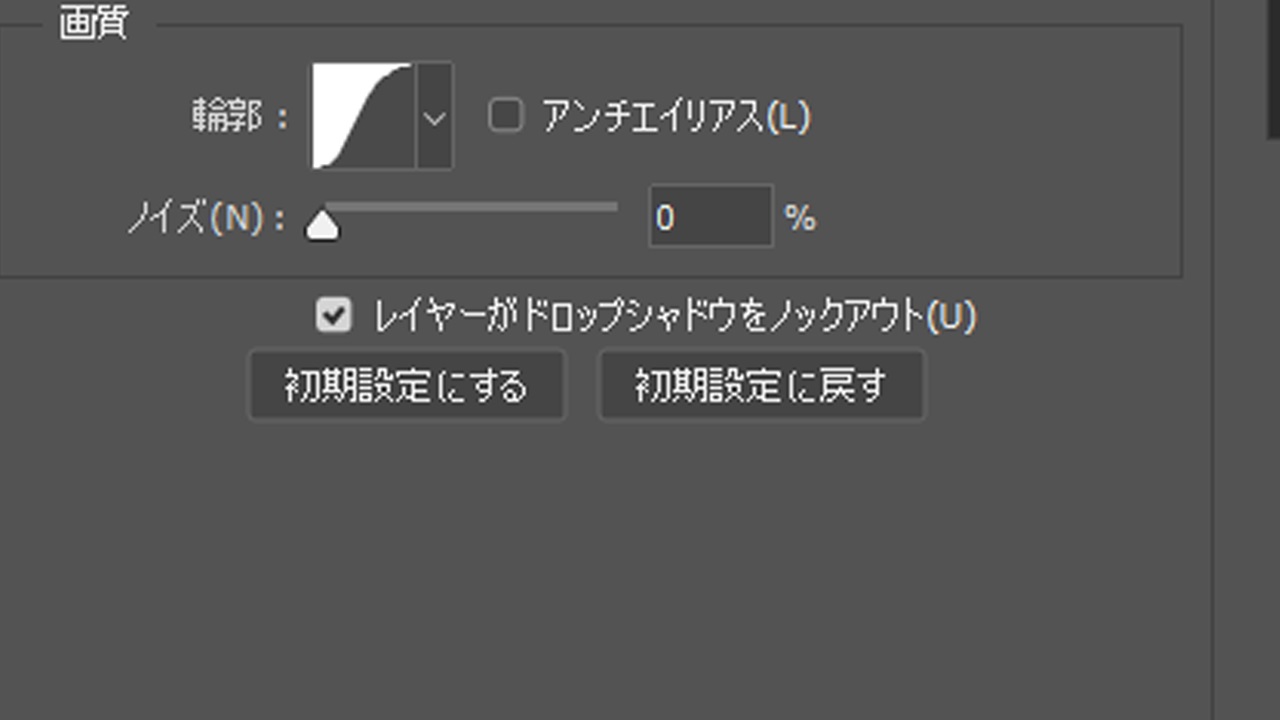
最後に影をいれていきます。いれる部分は「失敗する」「人間」「特徴がこれ」の部分です。レイヤースタイルのドロップシャドウを調整し、描画モードを乗算、不透明度80%、角度90°にしていきます。
距離、スプレッド、サイズのほうは自分がいいなーとおもった値に設定してください。画質の輪郭は画像のとおりです。
吹き出しをいれていこう
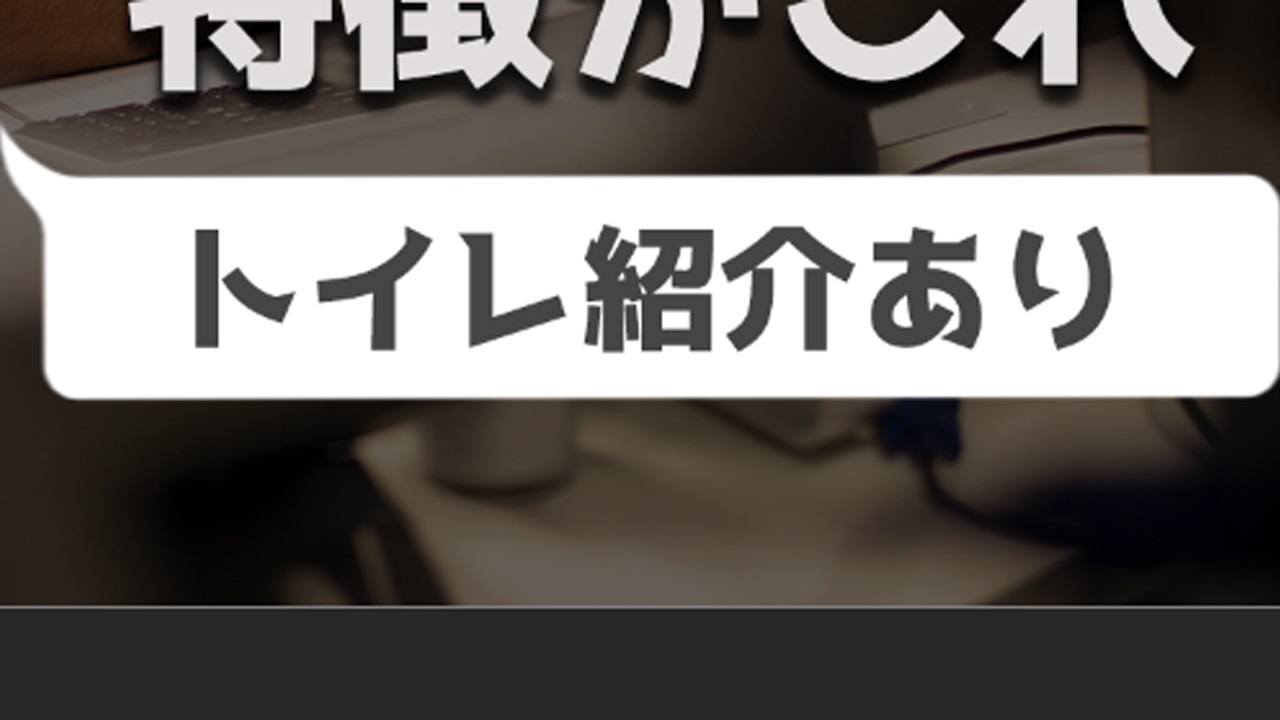
文字の吹き出しなのですが、自作をしてもらってもかまいませんが、作業短縮のために無料素材からいいなーとおもった吹き出し💭をえらんでいきます。
今回は、人物が喋っているような感じをだすために上のように追加しときます
吹き出しの無料素材のサイトものせときますので、サムネ作成の作業に役立ててください。
背景の光を調整しよう
最後に背景の光を調整いきます。
人物と文字を強調させるため、背景の露光量を少なめにします↓
イメージ→色調補正→露光量を選択してください 露光量→‐2.72
背景画像の調整は終了です。
これで、完成ですね。
最後に全体の位置やフォントの大きさなど少し調整して完成となります。
以上がビジネス系youtuberが使うサムネの作り方のコツ教えちゃいますの回でしたー
とりあえず、細かい部分は自分なりに調整するなどアレンジを加えることでオリジナリティのあるサムネに近づけるので、どんどんいじっていきましょう。
というわけで今回は以上となります。